Eine E-Mail wird nur importiert, wenn diese von einer E-Mail-Adresse verschickt wurde, die als Benutzer in one folder hinterlegt ist. Desweiteren werden nur E-Mails importiert, die einen Anhang haben. Alle weiteren E-Mails werden ignoriert und vom Postfach gelöscht. Wenn Sie E-Mails importieren möchten ohne die Benutzer dafür in one folder hinterlegen zu müssen, dann öffnen Sie einen Benutzer Ihrer Wahl in der Editier-Maske und setzen das Häkchen "Empfänger für E-Mails von unbekannten Absendern" und speichern. Danach wird dieser Benutzer bei Dokumenten hinterlegt deren Absender nicht als Benutzer in one folder hinterlegt ist.
Wenn 20 mal hintereinander es Fehler beim Import von E-Mails gab, wird der nächste Abruf von E-Mails um 24 Std. verzögert.
Nachdem ein Anhang einer E-Mail importiert wurde, erscheint dieser Anhang als Dokument in one folder [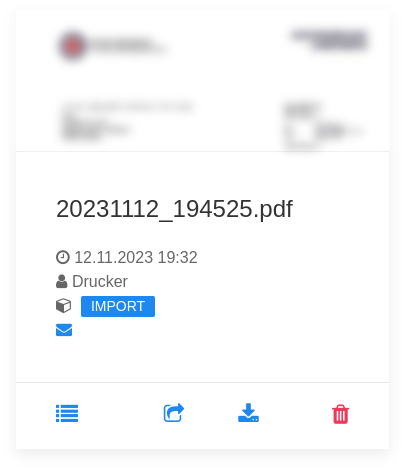](https://docu.one-folder.com/uploads/images/gallery/2023-11/image.png) Die originale E-Mail bleibt erhalten und kann mittels Klick auf das blaue E-Mail-Icon heruntergeladen werden. ### Einrichtung der automatischen Dateiüberwachung Bitte begeben Sie sich in die Editiermaske des jeweiligen Space, in welchen die Dateien automatisch abgelegt werden sollen. Wie das geht sehen Sie in dem obigen Punkt dieser Dokumentation. [](https://docu.one-folder.com/uploads/images/gallery/2020-04/image-1587481396063.png) Bitte geben Sie in dem obigen Feld **den absoluten Pfad auf dem Server** an, wo die Dateien für den Import in one folder abgelegt sind. Unter Linux wäre das z.B. für das aktuelle Benutzerverzeichnis **/home/IHRBENUTZER/** Bitte beachten Sie, dass nach erfolgreichem Import die Dateien aus dem angegebenen Verzeichnis gelöscht werden. Pfade werden alle 30 Sekunden nach neuen Dateien überprüft.Wenn 20 mal hintereinander es Fehler beim Import von Dateien gab, wird der nächste Datei-Import um 24 Std. verzögert.
# Suche nach Dokumenten Jedes Dokument wird nach dem Upload indiziert, d.h. der gesamte Text wird extrahiert, damit danach gesucht werden kann. Falls ein Dokument den Text "Dokument wird durchsucht..." anzeigt, kann aktuell noch nicht nach den Dokument gesucht werden, da noch der Text extrahiert wird. Sie müssen hierzu keine Aktion vornehmen, der Prozess geschieht vollkommen automatisiert im Hintergrund. Wenn der Text "Dokument wird durchsucht..." nicht mehr ersichtlich ist, ist das Dokument erfolgreich indiziert worden. Sie können nach Dokumente suchen, wenn Sie einen Suchtext in das Feld [](https://docu.one-folder.com/uploads/images/gallery/2020-04/image-1587482929667.png) oben in der Mitte eintragen und Enter drücken. ##### Standard Suche Wenn man nun alle Dokumente mit dem Text Lebenslauf finden möchte, muss man nur oben in der Suche "Lebenslauf" eintippen und Enter drücken und schon finden Sie alle Dokumente die den Text "Lebenslauf" enthalten. [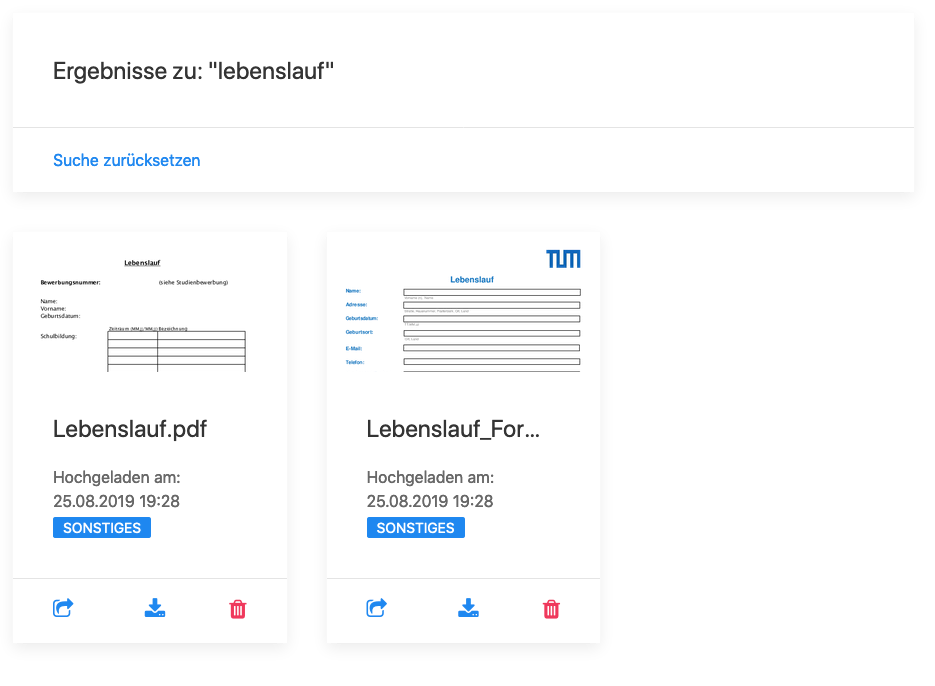](https://docu.one-folder.com/uploads/images/gallery/2020-04/image-1587483261110.png) ##### Begriffe ausschließen Um einen Suchbegriff von der Suche auszuschließen so stellen Sie diesen Begriff ein - davor. lebenslauf -adresse bedeutet "Zeige mir alle Dokumente die den Text Lebenslauf enthalten, aber jedoch nicht Dokumente die Adesse enthalten. [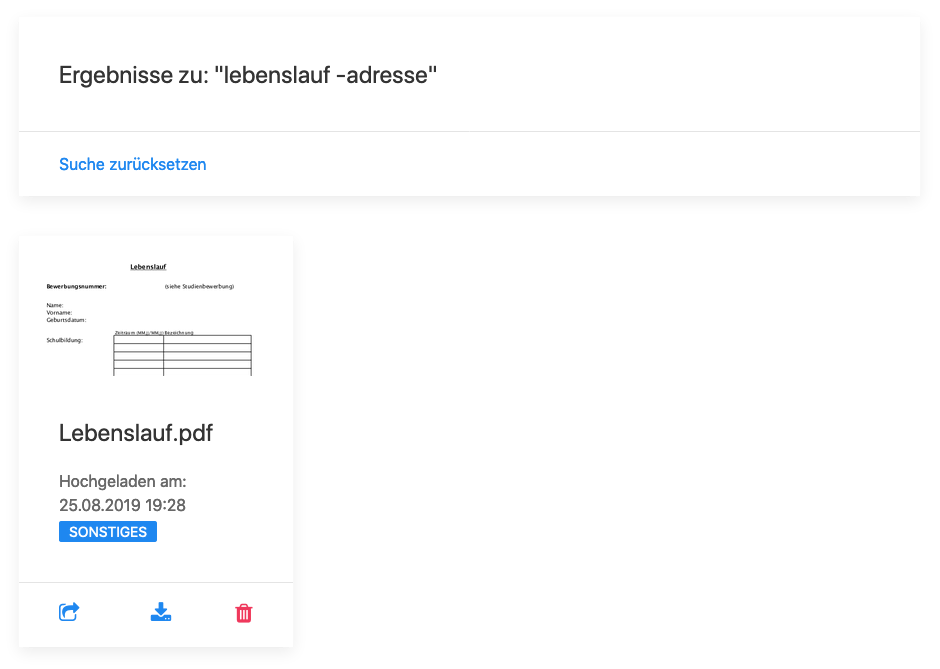](https://docu.one-folder.com/uploads/images/gallery/2020-04/image-1587483368917.png) ##### Fuzzy Suche Sie sind sich nicht mehr sicher ob der Suchbegriff auch wirklich exakt so in den Dokumenten vorhanden ist? Das ist kein Problem, stellen Sie einfach ~ hinter den Suchbegriff. Dadurch wird die Fuzzy Suche aktiviert, das bedeutet es wird nach allen Begriffen gesucht die ungefähr gleich klingen. [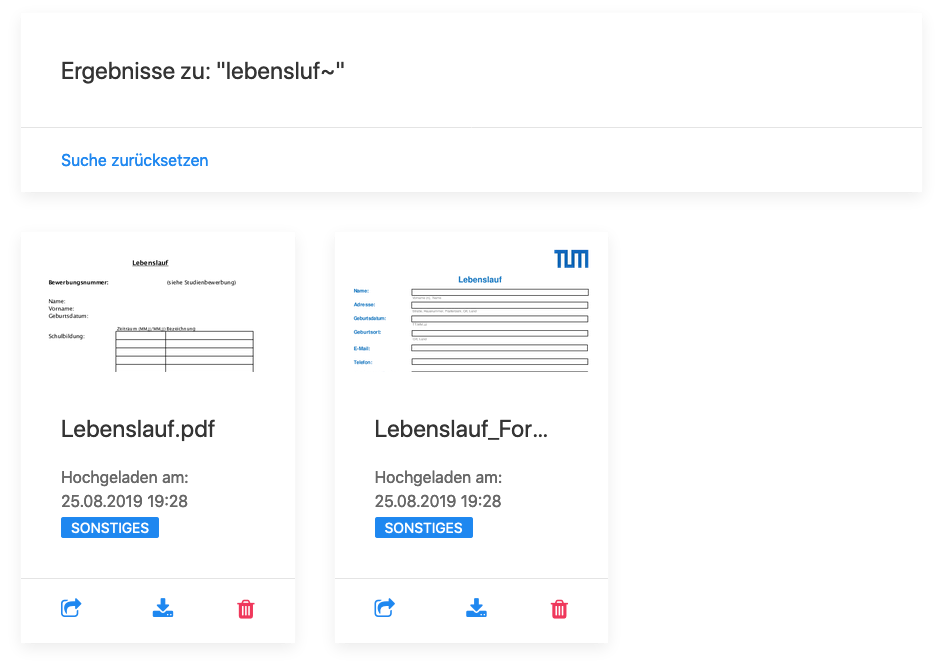](https://docu.one-folder.com/uploads/images/gallery/2020-04/image-1587483415033.png) ### Filter und Sortiermöglichkeit Neben dem Suchfeld in der Kopfzeile der Anwendung können Sie auch nach Dokumenten anhand von ganz speziellen Werten in bestimmten Feldern filtern. Öffnen Sie hierzu die Filter- und Sortieransicht, klicken Sie hierzu auf das jeweilige Icon in der Kopfzeile links neben dem Suchfeld: [](https://docu.one-folder.com/uploads/images/gallery/2023-09/D7Timage.png) Es öffnet sich nun die Filter- und Sortieransicht: [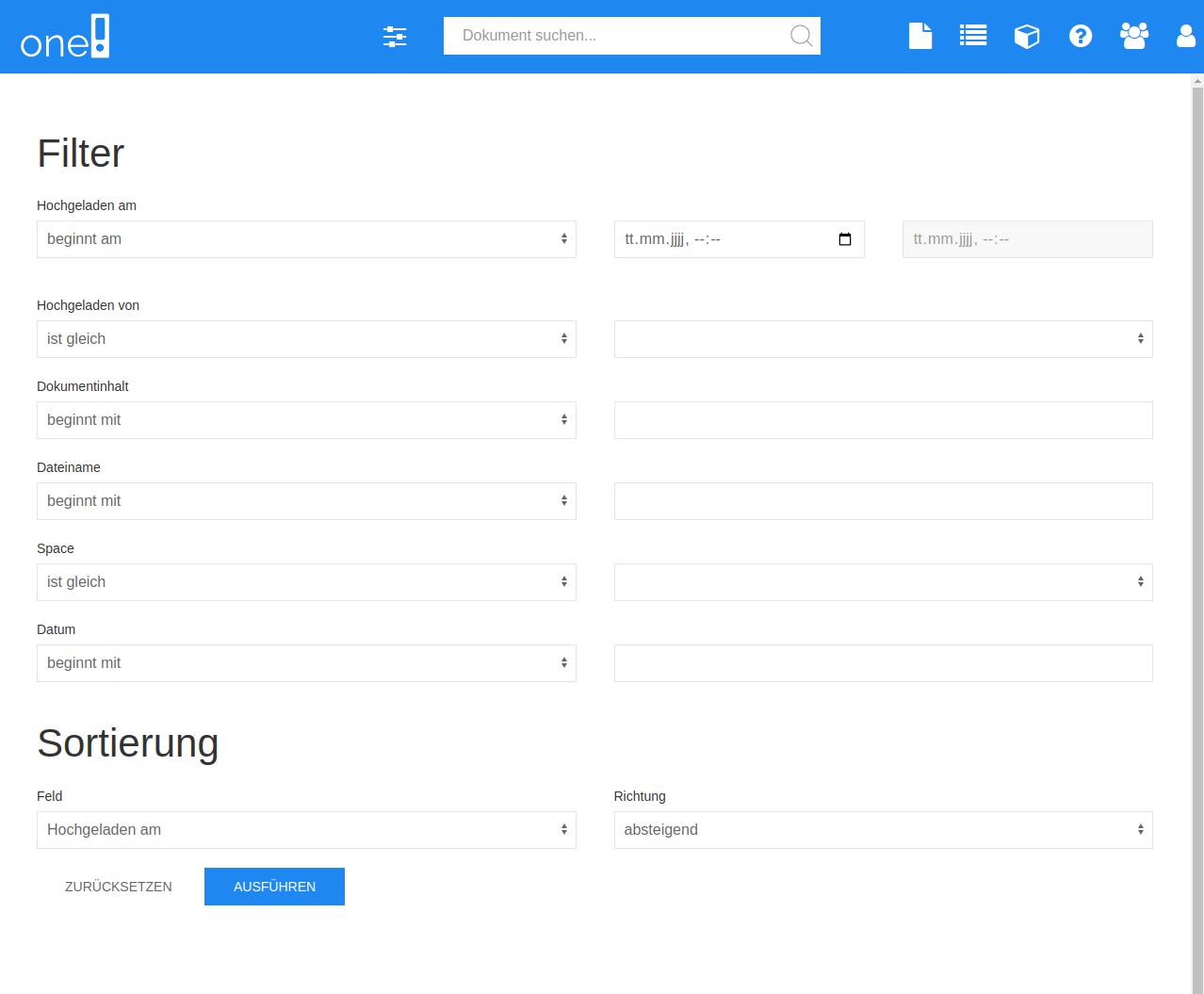](https://docu.one-folder.com/uploads/images/gallery/2023-09/bxdimage.png) Sie können nun nach jedem Feld in one folder filtern, mit verschiedenen Filtertypen und haben auch am Ende die Möglichkeit Ihr Ergebnis nach einem bestimmten Feld zu sortieren. # Dokumente Dokumente sind in one folder das zentrale Element. Ein Dokument stellt immer einen Upload dar, das kann jeder Dateityp sein wie z.B. PDF, Word, Excel, Powerpoint, TXT oder sogar Bilder. Ein Dokument können Sie auf der Hauptseite mit dem folgenden Button hochladen: [](https://docu.one-folder.com/uploads/images/gallery/2020-05/image-1588970390031.png) Danach öffnet sich die Hochlade-Maske: [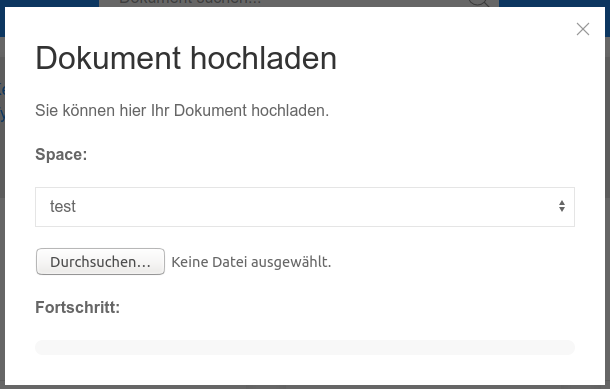](https://docu.one-folder.com/uploads/images/gallery/2020-05/image-1588970425133.png) Unter Space geben Sie bitte den Space an, in dem das Dokument gespeichert werden soll. Unter "Durchsuchen..." können Sie die Datei für den Hochlade-Prozess auswählen. Sobald Sie eine Datei ausgewählt haben startet der Upload, den Fortschritt können Sie unter "Fortschritt" verfolgen. Nach erfolgreichen Upload schließt sich die Maske und Sie sehen die Übersicht aller Dokumente. Ein Dokument wird wie folgt dargestellt: [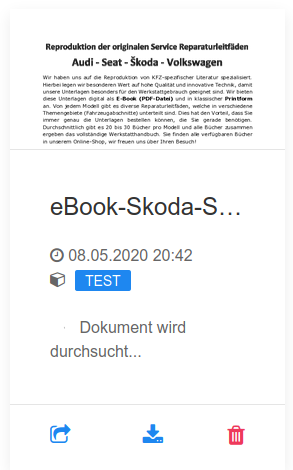](https://docu.one-folder.com/uploads/images/gallery/2020-05/image-1588970570083.png) Bitte beachten Sie, dass Sie erst nach einem Dokument suchen können, wenn der Text daraus extrahiert wurde. Das geschieht automatisch und ist nach einen kleinen Moment abgeschlossen. Wenn der Text extrahiert wurde erkennen Sie daran, wenn der Hinweis "Dokument wird durchsucht..." nicht mehr sichtbar ist. Um ein Dokument via Link zu teilen klicken Sie bitte auf [](https://docu.one-folder.com/uploads/images/gallery/2020-05/image-1588970691487.png) Es öffnet sich im Anschluss ein Fenster, in dem Sie den Link zu dem Dokument kopieren und anschließend versenden können. Jeder Link ist höchstens 24 Std. gültig. Via [](https://docu.one-folder.com/uploads/images/gallery/2020-05/image-1588970733558.png) können Sie das Dokument herunterladen. Mit dem roten Papierkorb-Symbol können Sie das Dokument löschen. Mit einem Klick auf den Space (blaue Schaltfläche im Dokument) können Sie das Dokument in einen anderen Space verschieben oder kopieren. [](https://docu.one-folder.com/uploads/images/gallery/2020-09/image-1601149911942.png) Nach einer neuen Version haben Sie nun die Möglichkeit über den obigen Button weitere Felder eines Dokumentes anzuzeigen und darin eigene Werte zu speichern oder gleich automatisiert aus dem Dokument zu extrahieren. Wenn Sie den Button angeklickt haben und Sie ein Feld hinterlegt haben können Sie das Feld füllen und danach via "SPEICHERN" die eingegebenen Daten speichern. [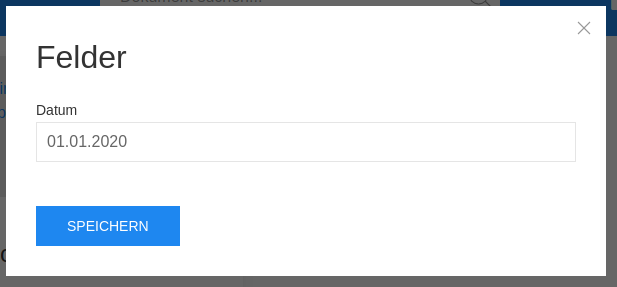](https://docu.one-folder.com/uploads/images/gallery/2020-09/image-1601150009238.png) Selbstverständlich sind die eingegebenen Daten suchbar in der obigen großen Suchleiste. Mehr über Felder erfahren Sie [hier](https://docu.one-folder.com/books/benutzerhandbuch/page/felder "Felder"). ### Automatisch leere Seite aus PDFs entfernen lassen Rufen Sie die Space-Übersicht auf und wählen Sie den jeweiligen Space im Editier-Modus aus. Haken Sie hier nun das Feld "Automatisch leere Seiten entfernen?" an und speichern Sie. Wenn Sie jetzt in diesen Space neue Dokumente hochladen oder automatisch importiert werden, dann werden automatisch davon die leeren Seiten entfernt. Um die GoBD zu wahren, ist das originale Dokument weiterhin herunterladbar. Klicken Sie hierzu auf das blaue Dokument-Icon unter dem Space, um das originale Dokument mit den leeren Seite herunterzuladen. [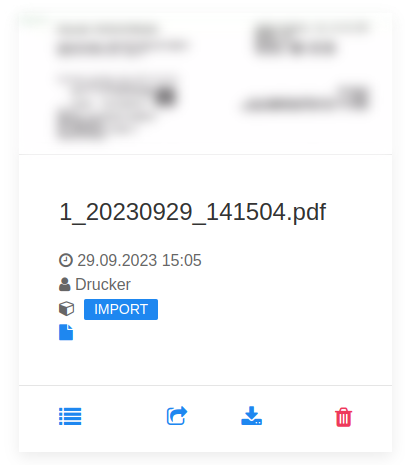](https://docu.one-folder.com/uploads/images/gallery/2023-09/2NLimage.png) ### Mehrere Dokumente auf einmal herunterladen In jeder Dokumentansicht/-Liste haben Sie die Möglichkeit, alle Dokumente innerhalb dieser Ansicht auf einmal herunterzuladen. Klicken Sie dazu auf das Multi-Download-Icon: [](https://docu.one-folder.com/uploads/images/gallery/2023-09/RmOimage.png) Im Anschluss werden Sie gefragt, ob Sie das wirklich durchführen wollen, da dieser Prozess mehrere Minuten dauern kann. Wenn Sie nun auf "Ok" klicken, werden Ihnen alle Dokumente gepackt in einer Zip-Datei als Download angeboten. # Spaces Ein Space ist der Speicherort eines Dokumentes, man kann einen Space auch als Kategorie betrachten. Die Spaceübersicht erreichen Sie über das Space-Symbol in der Kopfzeile: [](https://docu.one-folder.com/uploads/images/gallery/2020-05/image-1588970968496.png) Wie folgt die Übersicht der Spaces: [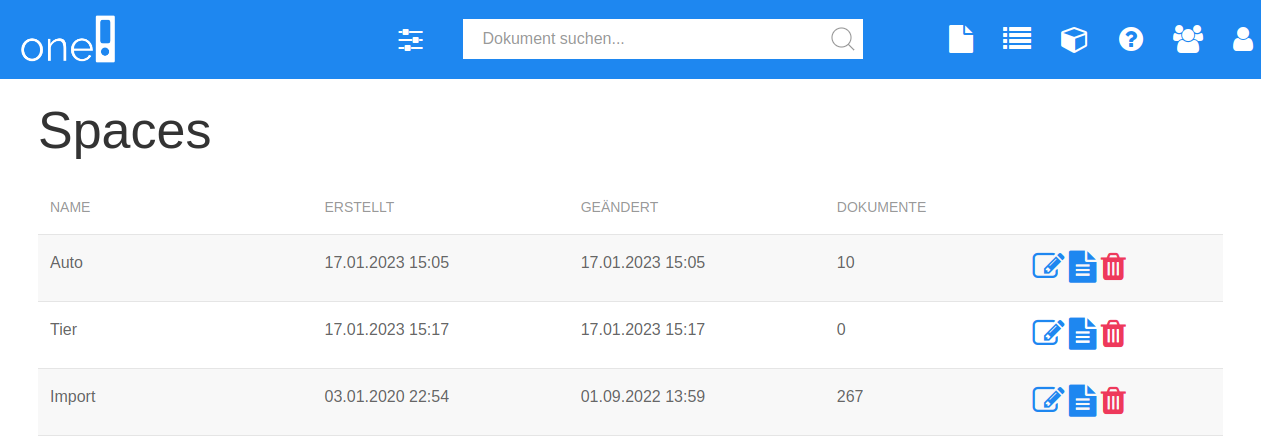](https://docu.one-folder.com/uploads/images/gallery/2023-09/3tkimage.png) Mit dem Dokument-Symbol können Sie die Dokumente innerhalb des Spaces betrachten. Das rote Papierkorb-Symbol ist zum Löschen des Spaces - INKLUSIVE DER ENTHALTENEN DOKUMENTE - da. Wie Sie den automatischen Import von Dokumenten für einen Space einrichten erfahren Sie [hier](https://docu.one-folder.com/books/benutzerhandbuch/page/einrichtung-des-e-mail-imports-und-der-automatischen-datei%C3%BCberwachung). Wie Sie Dokumente automatisch in zeitlich passende untergeordnete Spaces verschieben lassen erfahren Sie [hier](https://docu.one-folder.com/books/benutzerhandbuch/page/automatische-verschiebung-von-dokumenten-in-zeitlich-passende-untergeordnete-spaces "Automatische Verschiebung von Dokumenten in zeitlich passende untergeordnete Spaces"). # Einrichtung der automatischen Space-Zuweisung/Kategorisierung Ihrer Dokumente Um ein Dokument automatisch anhand eines Textes einen Space zuzuordnen gehen Sie bitte wie folgt vor: Erstellen Sie einen Space der als Container dient, d. h. dieser Space ist nur dafür da um die Dokumente einen weiteren Space zuzuordnen. Um dies zu tun, erstellen Sie einen Space oder bearbeiten einen vorhandenen und aktivieren das Kästchen [](https://docu.one-folder.com/uploads/images/gallery/2020-05/image-1588971694634.png) Jetzt gehen Sie zurück zur Space-Übersicht und wählen Sie den Space aus, der automatisch zugeordnet werden soll, in meinen Fall ist das der Space "Rechnungen" und füllen das Feld "Regex zur automatischen Zuweisung" [](https://docu.one-folder.com/uploads/images/gallery/2020-05/image-1588971766351.png) Das Feld wird mit Regex-Syntax gefüllt. In meinen Fall möchte ich, dass ein Dokument in den Space verschoben wird, wenn der Text "Rechnung" in dem Dokument vorkommt, das erreicht man in dem man in dem Feld "/Rechnung/" hinterlegt. Wenn Sie nun ein Dokument in den Space hochladen, der den Haken bei "Space dient zur automatischen Zuweisung?" gesetzt hat, dann wird der Text anhand Ihrer Regeln überprüft und im Anschluss in den jeweiligen Space verschoben. # Felder In jedes Dokument können Sie zusätzlich Daten hinterlegen und auch automatisch vom Dokument extrahieren lassen. Um Felder grundsätzlich zu erstellen begeben Sie sich bitte in die Feldübersicht über den [](https://docu.one-folder.com/uploads/images/gallery/2020-09/image-1601149230090.png) Button oben in der Maske. Über den Button "Feld erstellen" können Sie nun ein neues Feld erstellen. Wie folgt die Übersicht eines neuen Feldes: [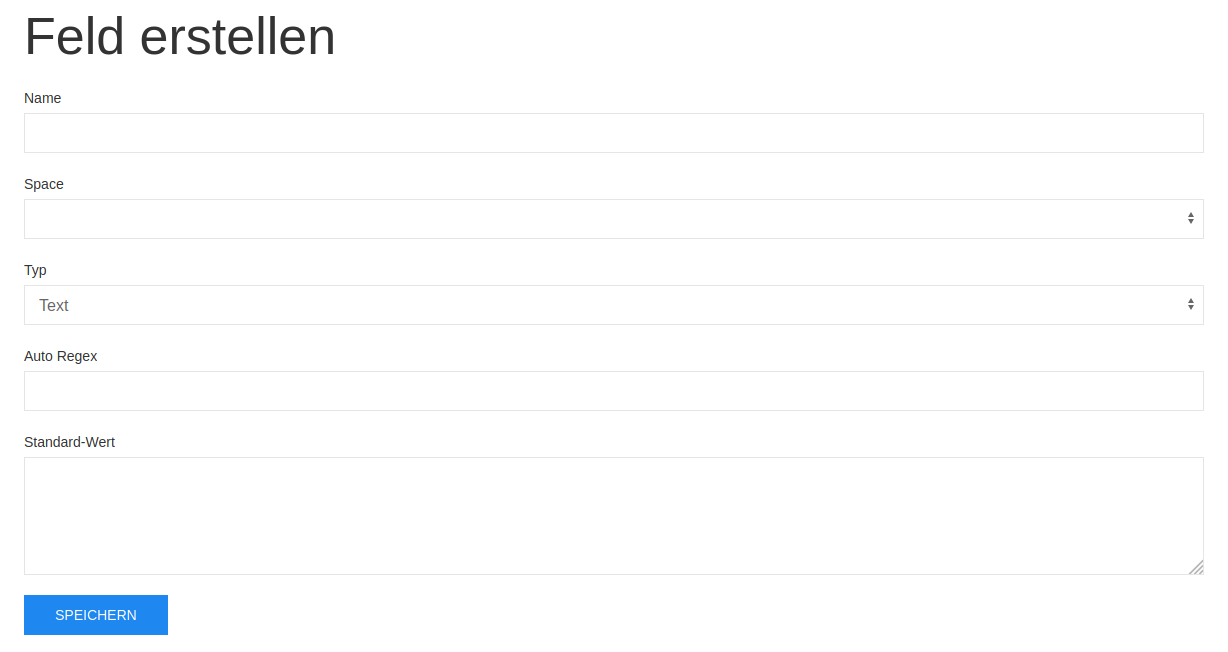](https://docu.one-folder.com/uploads/images/gallery/2020-09/image-1601149284272.png) Bei "Name" geben Sie bitte den Namen des Feldes ein. Bei "Space" hinterlegen Sie bitte den Space, bei dem das Feld ersichtlich sein soll. D.h. Sie können bei verschiedenen Spaces, verschiedene Felder hinterlegen. "Typ" beschreibt die Art des Feldes. "Auto Regex" beinhaltet den Regex-Code mit dem man Text aus dem Dokument automatisch extrahieren und in dieses Feld einfügen kann. Dies passiert dann automatisch nach dem Hochladen des Dokumentes. "Standard-Wert" muss nur gefüllt werden, wenn Sie als "Typ" "Dropdown" gewählt haben. Dann haben Sie die Möglichkeit pro Zeile einen Wert zu hinterlegen und diese Werte stehen dann im Dropdown-Feld zur Auswahl. Um ein Datum beispielsweise automatisch zu extrahieren, folgen Sie bitte [dieser Anleitung](https://docu.one-folder.com/books/benutzerhandbuch/page/einrichtung-eines-feldes-um-automatisch-das-datum-in-ein-feld-zu-extrahieren "Einrichtung eines Feldes um automatisch das Datum in ein Feld zu extrahieren"). #### Validierungen Wenn Sie ein Feld als Pflichtfeld markieren möchten, dann müssen Sie zuerst einen Space auswählen, dann erscheinen zusätzliche Felder zur Validierung. [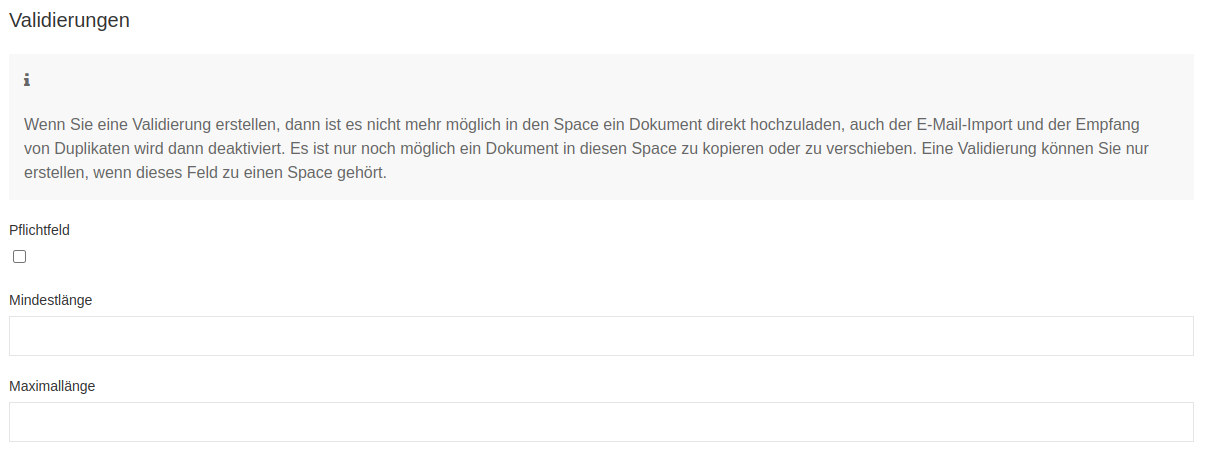](https://docu.one-folder.com/uploads/images/gallery/2023-09/image.png) Wenn ein Feld bei einem Space als Pflichtfeld festgelegt werden soll, dann wählen Sie den Space in der Selectbox "Space" aus und haken Sie das Feld "Pflichtfeld" an und speichern dann. Sie können auch festlegen, ob ein Feld eine Mindest- und Maximallänge haben soll, das bedeutet, dass der eingegebene Text mindestens X Zeichen oder maximal X Zeichen haben darf. Bei einem Nummernfeld bezieht sich der Wert auf die eingegebene Nummer. Bitte beachten Sie, wenn ein Feld ein Pflichtfeld für einen Space ist, dann wird die Möglichkeit deaktiviert, in diesen Space direkt Dokumente hochzuladen. In so einen Space, kann man dann nur noch Dokumente dort hinverschieben oder kopieren. # Einrichtung eines Feldes um automatisch das Datum in ein Feld zu extrahieren Um ein überhaupt Daten in ein Feld speichern zu können, müssen Sie zuerst ein Feld erstellen. Klicken Sie hierzu oben auf das Feld - Icon: [](https://docu.one-folder.com/uploads/images/gallery/2020-09/image-1601151590602.png) und klicken Sie dann in der Feld-Übersicht auf "Feld erstellen". Bitte füllen Sie die Maske wie folgt aus: - Name = Datum - Space = - Typ = Text - Auto Regex = /(\\d{1,4}(\[.\\-\\/\])\\d{1,2}(\[.\\-\\/\])\\d{1,4})/ - Standard-Wert = Klicken Sie im Anschluss auf SPEICHERN. Wenn Sie nun ein Dokument hochladen, was ein Datum enthält wird dieses direkt aus dem Dokument extrahiert und anschließend im Feld "Datum" gespeichert. Um mehr über Felder zu erfahren, klicken Sie bitte [hier](https://docu.one-folder.com/books/benutzerhandbuch/page/felder "Felder"). # Aufbewahrungsfristen Sie können einen Space eine Aufbewahrungsfrist setzen um so GoBD-konform zu arbeiten. Öffnen Sie einen Space im Editiermodus, indem Sie die Space-Übersicht öffnen [](https://docu.one-folder.com/uploads/images/gallery/2021-03/image-1615835532377.png) danach klicken Sie bei dem jeweiligen Space auf editieren [](https://docu.one-folder.com/uploads/images/gallery/2021-03/image-1615835558202.png) Jetzt können Sie eine Aufbewahrungsfrist wie folgt setzen: [](https://docu.one-folder.com/uploads/images/gallery/2021-03/image-1615835641706.png) In dem ersten Feld wählen Sie die Anzahl, die mit dem 2. Feld multipliziert wird. D.h. wenn Sie am 01.01.2021 ein Dokument hochladen, dann darf anhand des obigen Screenshots erst das Dokument nach dem 01.01.2023 gelöscht werden. Bitte beachten Sie die Aufbewahrungsfrist bezieht sich auf ALLE Dokumente innerhalb des jeweiligen Spaces und nimmt als Grundlage das Hochladedatum. Wenn Sie keine Aufbewahrungsfrist wünschen oder einstellen möchten, dann lassen Sie einfach das erste Feld leer. # Einrichtung einer Zwei-Faktor-Authentisierung (2FA) In one folder können Sie Ihren Account über eine Zwei-Faktor-Authentisierung zusätzlich absichern. Um die 2FA-Authentisierung einzurichten, gehen Sie bitte wie folgt vor: - Loggen Sie sich in one folder ein und rufen Sie Ihre Account-Einstellungen auf, in dem Sie oben rechts über das Account-Icon hovern und auf "Account" klicken. - Nun füllen Sie einen von Ihnen ausgedachten Code (nur Zahlen und Text in Großbuchstaben, keine Sonderzeichen) oder verwenden Sie den Vorschlag, der in der ausgegrauten Textbox darunter dargestellt wird, in das Feld "2FA-Code / TOTP-Code" und hinterlegen Sie denselben Code in Ihren TOTP-Client und klicken auf Speichern. Merken Sie sich den Reset-Code der Ihnen von one folder zurückgegeben wird. Dieser wird benötigt, um die 2FA-Authentisierung zukünftig zurücksetzen zu können. Wenn Sie diesen Code nicht mehr haben, können Sie sich nicht mehr einloggen. Jetzt ist Ihr Account mit einer Zwei-Faktor-Authentisierung abgesichert und zusätzlich zu Ihrem Passwort werden Sie nun immer beim Login nach einem temporären Code aus Ihren TOTP-Client gefragt. Beispiel am TOTP-Client Authy: - Klicken Sie auf den unteren Reiter Tokens - Klicken Sie oben rechts auf das + - Geben Sie nun den TOTP-Code ein, den Sie auch bei one folder im Feld "2FA-Code / TOTP-Code" eingegeben haben - Klicken Sie auf "Add Account" - Geben Sie in das Feld "Account Name" einen Namen ein, z.B. "One folder" - Klicken Sie nun auf ein Icon in der Liste das Ihnen am besten zusagt, als Beispiel nehmen wir hier "Generic Black" - Klicken Sie auf "Save" - Die 6-stellige Zahl ändert sich nun alle 30 Sekunden und diese Zahl muss beim Login von one folder zusätzlich mitangegeben werden. # Wie installiere ich die Mobil-Apps auf Android oder iPhone? Wir verwenden sogenannte Progressive Web-Apps, d.h. unsere App installiert man nicht über den App oder Play Store, sondern direkt über den Browser. Wenn Sie one folder auf Ihr Android-Gerät als App installieren möchten, dann rufen Sie über den Chrome-Browser Ihre one folder-Instanz auf und gehen danach wie folgt vor: - Öffnen Sie das Menü, indem Sie auf die 3-Punkte tippen - Tippen Sie auf "App installieren" - Bestätigen Sie mit "Installieren" - Die App ist nun erfolgreich installiert und Sie können nun über die Share-Funktion Ihres Handys Dokumente an one folder teilen und damit hochladen. Wenn Sie one folder auf Ihr iOS-Gerät als App installieren möchten, dann rufen Sie über den Safari-Browser Ihre one folder-Instanz auf und gehen danach wie folgt vor: - Öffnen Sie das Menü, indem Sie auf unten auf den Share-Button tippen - Tippen Sie auf "Zum Home-Bildschirm" - Tippen Sie oben rechts auf "Hinzufügen" - Die App ist nun erfolgreich installiert.iOS unterstützt aktuell keine Share-Funktionalität, das ist aktuell nur unter Android möglich.
# Einrichtung der Verschlüsselung Ihrer DokumenteDiese Funktion ist nur in der Cloud-Variante vorhanden!
Um Ihre Dokumente zu verschlüsseln, gehen Sie in Ihre Account-Einstellungen. Hovern Sie dazu oben rechts auf [](https://docu.one-folder.com/uploads/images/gallery/2023-06/image.png) und wählen danach "Account" aus. Tippen Sie nun ein **sicheres Verschlüsselungs-Passwort** in die Textboxen "Verschlüsselungs-Passwort" und "Verschlüsselungs-Passwort wiederholen" ein. Merken Sie sich dieses Passwort gut, denn ohne dieses Passwort können Sie Ihre Dokumente nicht mehr entschlüsseln. **Selbst wir als Betreiber können Ihre Dokumente dann nicht retten, da dies eine Ende-zu-Ende-Verschlüsselung ist und wir keine Einsicht in Ihre Dokumente haben.**Folgende Änderungen ergeben sich, wenn Sie die Verschlüsselung aktivieren:
-Die Share-Funktionalität wird deaktiviert. Um Dokumente weiterzureichen, müssen Sie die Dokumente herunterladen und dementsprechend via E-Mail o.ä. weiterleiten.
-Bei jedem Login müssen Sie zusätzlich das Verschlüsselungs-Passwort eingeben, um sich zu authentifizieren.
-Falls Sie mehrere Benutzer in Ihrer Cloud haben, muss jeder das Verschlüsselungs-Passwort bei jedem Login eingeben. Das Verschlüsselungs-Passwort ist hierbei dasselbe, das Sie gewählt haben.
-Wir können Ihnen kein Support geben bei Problemen mit der Suche oder mit Ihren Dokumenten. Hierzu müssen Sie dann das jeweilige Dokument uns über einen anderen Kanal wie z.B. E-Mail zukommen lassen.
-Sie können die Verschlüsselung nicht mehr permanent deaktivieren. Das übernehmen wir für Sie kostenfrei!
-Bei Verlust des Verschlüsselungs-Passworts können wir Ihre Dokumente nicht retten, diese sind dann unwiederbringlich verloren!
# Einrichtung und Funktion der Duplikatprüfung Um die Duplikatprüfung zu aktivieren, gehen Sie wie folgt vor. Öffnen Sie die Space-Liste mittels Klick auf das zugehörige Icon oben rechts: [](https://docu.one-folder.com/uploads/images/gallery/2023-08/66Timage.png) Öffnen Sie einen Space, den Sie zum Empfänger von Duplikaten machen möchten [](https://docu.one-folder.com/uploads/images/gallery/2023-08/Bfpimage.png) oder erstellen Sie einen neuen Space mittels Klick auf den Button "Space erstellen". In der Erstellungs- oder Editiermaske aktivieren Sie das Feld "Empfängt Duplikate" und speichern Sie.Bitte beachten Sie: Man kann nur einen Space als Duplikatempfänger kennzeichen, ist das geschehen, verschwindet das Feld aus zukünftigen Erstellungsmasken und ist nur noch sichtbar in dem Space in dem es ausgewählt wurde.
⇨ Jedes hochgeladene Dokument wird nun in den jeweiligen Space verschoben, wenn das Dokument bereits in one folder vorhanden ist. # Automatische Verschiebung von Dokumenten in zeitlich passende untergeordnete Spaces Es ist möglich, Dokumente in zeitlich passende Unterspaces automatisch zu verschieben. Um das noch besser zu erklären hier ein Beispiel: Sie laden am **01.07.2023** ein Dokument in den Space "Eingang" hoch, dann wird automatisch ein Space "2023-07" erstellt (falls noch keiner mit dem Namen existiert), dem Space "Eingang" untergeordnet und dorthin wird das Dokument verschoben. Um die obige Funktion zu aktivieren, öffnen Sie den jeweiligen Space in der Editier-Ansicht. [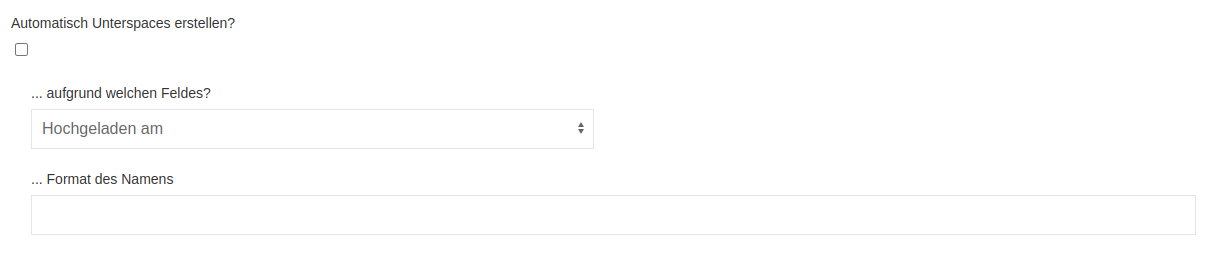](https://docu.one-folder.com/uploads/images/gallery/2023-09/TN0image.png) Haken Sie das Feld "Automatisch Unterspaces erstellen?" an, wählen Sie unter "... aufgrund welchen Feldes?" das Feld aus, aus dessen Datum sich der Name des zukünftigen Spaces ableiten soll und unter "... Format des Namens" können Sie die Regel der Namensbildung angeben. Als Format stehen Ihnen folgende Textmarken zur Verfügung: - %Y - vierstellige Jahreszahl - %y - zweistellige Jahreszahl (00..99) - %m - zweistellige Monatszahl - %d - zweistellige Tageszahl - %-d - Tageszahl ohne führender 0 - %H - Stundenzahl im 24 Stunden - Format - %M - Minutenzahl - %S - Sekundenzahl Wenn Sie nun speichern, werden alle in diesen Space hochgeladenen Dokumente in einen zeitlich passenden untergeordneten Space verschoben. # Dokumente mittels eines Trennblatts oder Stempels trennen Wenn Sie eine große Anzahl von Dokumenten auf einmal scannen möchten, bietet es sich an, alle Dokumente auf einmal zu scannen und one folder die Trennung der Dokumente übernehmen zu lassen. Um one folder mitzuteilen, welche Dokumente davon eigenständig sind, können Sie ein Trennblatt zwischen die Dokumente legen und danach einfach den ganzen Stapel auf einmal scannen. Das benötigte Trennblatt finden Sie in der linken Sidebar, gekennzeichnet als "separator.pdf". Alternativ können Sie auch mit einem Stempel die Dokumente trennen. Der Stempel muss einen QR- oder Barcode enthalten, der den Text **SCANPREP\_SEP** wiedergibt. Sie können den QR-Code auch aus der linken Sidebar herunterladen. Wenn Sie einmal stempeln, dann wird die nächste Seite als eigenständiges PDF behandelt. Wenn Sie auf eine Seite zwei- oder mehrmals stempeln, dann wird diese Seite entfernt. Melden Sie sich gerne bei unserem [Support](mailto:support@one-folder.com), falls Sie den Stempel bei uns bestellen möchten. # E-Mail-Archivierung ## Automatische E-Mail-Archivierung Wenn Sie Ihr E-Mail-Postfach automatisch im Intervall archivieren lassen möchten, dann aktivieren Sie einfach beim Space, bei dem Sie das E-Mail-Postfach zum Abruf hinterlegt haben, das Häkchen „dient ausschließlich zur E-Mail-Archivierung“. Nun werden alle E-Mails in diesem Postfach in one folder gespeichert. Die E-Mails werden im Intervall abgerufen und im Gegensatz zum klassischen Import von Anhängen nicht gelöscht. ## E-Mails manuell archivieren Wenn Sie eine E-Mail in one folder importieren oder speichern möchten, dann öffnen Sie einen E-Mail-Client Ihrer Wahl und leiten Sie die E-Mail als Anhang an das in one folder hinterlegte E-Mail-Postfach weiter. Mit nahezu jedem E-Mail-Client haben Sie die Möglichkeit, eine E-Mail als Anhang weiterzuleiten. Hier eine kleine Auswahl an E-Mail-Clients: ### Microsoft Outlook 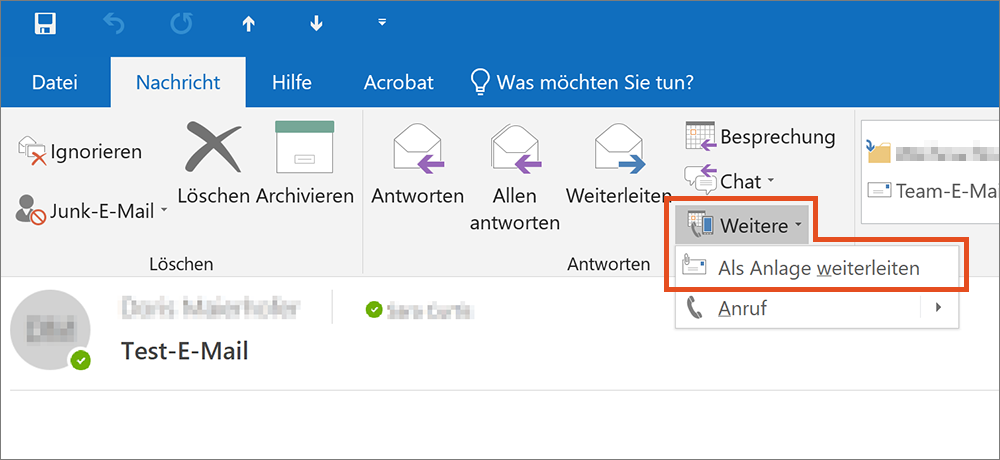 ### Thunderbird 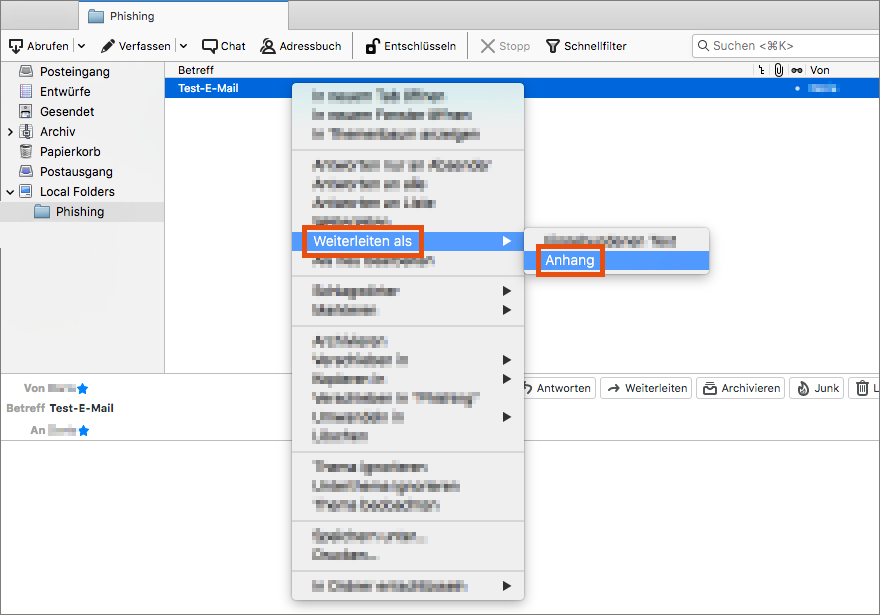 ### Apple Mail 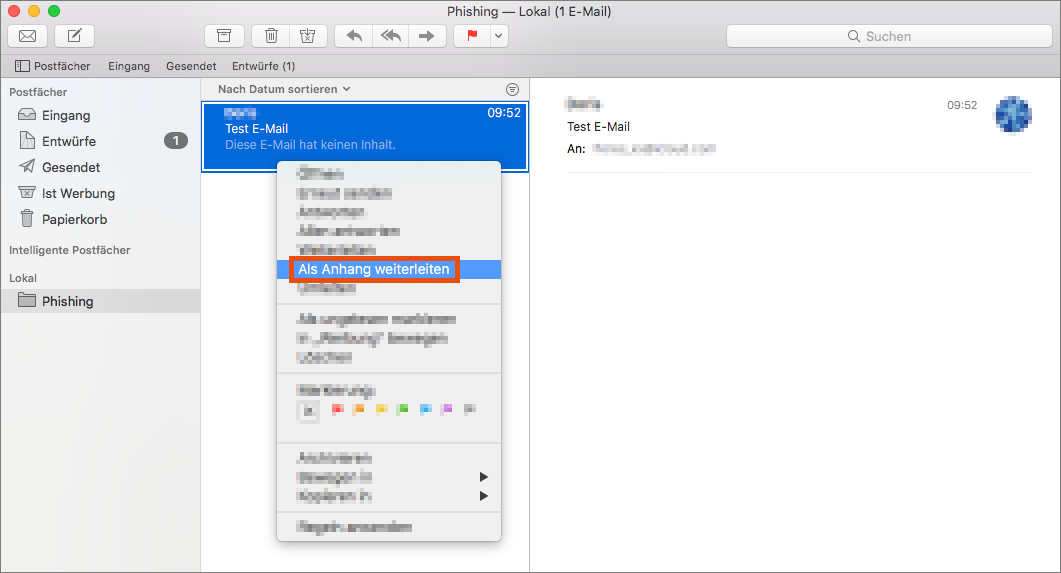 Alternativ können Sie auch einfach die E-Mail als .eml-Datei über das Hochlade-Fenster manuell hochladen.