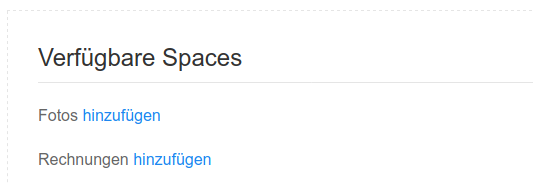Rechtekonzept inkl. Mandantenfunktion
Space- und Dokumentsichtrecht
Benutzer erhalten nur Zugriff auf DokumenteDokumente, wenn diese ein Sichtrecht auf den Space habenhaben, in dem das jeweilige Dokument liegt. Um eineinem Benutzer den Zugriff auf einen Space zu erlauben, gehen Sie bitte wie folgt vor:
Öffnen Sie die Benutzerübersicht via
oben im Header der Applikation. Wählen Sie nun den jeweiligen Benutzer mittels der Editierschaltfläche
aus.
In dem Panel "Erlaubte Spaces" sehen Sie erhaltennun, nunauf einewelche ÜbersichtSpaces derSie zurZugriff Verfügung stehenden Spaces:haben.
Um nun ein Benutzer die Berechtigung für einen Space zu gebengeben, klickenwählen Sie bitteden aufjeweiligen Space in der Selectbox "hinzufügen".Weitere Spaces erlauben" aus und speichern Sie danach den Benutzer mittels den Speichern-Button am Ende der Seite.
Selbstverständlich können Sie auch die Berechtigung entziehenentziehen, wenn Sie auf den Link "Berechtigung löschen" klickenklicken, im Panel "Erlaubte Spaces". und danach wieder den Benutzer speichern.
Sie können auch steuern, ob ein Benutzer ein Dokument erstellen, änder oder löschen kann:
 ist hier ein Häkchen gesetzt, darf der Benutzer in diesen Space Dokumente erstellen.
ist hier ein Häkchen gesetzt, darf der Benutzer in diesen Space Dokumente erstellen.
 ist hier ein Häkchen gesetzt, darf der Benutzer in diesen Space Dokumente ändern.
ist hier ein Häkchen gesetzt, darf der Benutzer in diesen Space Dokumente ändern.
 ist hier ein Häkchen gesetzt, darf der Benutzer in diesen Space Dokumente löschen.
ist hier ein Häkchen gesetzt, darf der Benutzer in diesen Space Dokumente löschen.
Mandanten
Sie können Mandanten in One folder hinterlegen. Ein Mandant ist eine Abstraktion von Spaces, User und Dokumente, d.h. wenn ein Benutzer als Mandant 1 hinterlegt hat und ein anderer Benutzer als Mandant 2 hinterlegt hat, dann erhalten die Benutzer völlig unterschiedliche Ergebnisse. Man kann es auch so sehen: Mit Mandanten ist es möglich 2 völlig verschiedene Firmen oder Benutzerkreise einzubinden, die ausschließlich Ihre eigenen Daten sehen dürfen.
Um ein Mandant in einem Benutzer zu hinterlegen, begeben Sie sich bitte wieder in die Editiermaske des jeweiligen Benutzers.
In dem o.g. Feld können Sie nun eine beliebige Zahl eintragen. Ein Mandant ist immer eine Zahl.
Wenn Sie eine Zahl in dem Benutzer hinterlegt haben, dann klicken Sie bitte auf die Schaltfläche "Speichern" um den Benutzer zu speichern. Jetzt sind nur noch Spaces für den Benutzer verfügbar die auch die selbe Zahl im Feld Mandant im Space hinterlegt haben. Bitte weisen Sie die jeweiligen Spaces dem Benutzer zu, damit er die Spaces und deren Dokumente sehen kann.
Um ein Mandant bei einem Space zu hinterlegen gehen Sie bitte wie folgt vor:
Öffnen Sie die Space-Übersicht via
wählen Sie nun den jeweiligen Space mit der Editierschaltfläche
aus und von dort aus haben Sie nun wieder das Feld Mandant
und können dort die selbe Zahl wie bei dem zuletzt bearbeiteten Benutzer angeben und speichern.
Bitte beachten Sie die folgenden Dinge:
- Ein Benutzer mit dem Recht "Super-Admin" kann jederzeit alle Werte ändern auch den Mandant in dem eigenen Benutzer
- Ein Benutzer mit dem Recht "Admin" kann keine Mandanten ändern. Sollten Benutzer oder Spaces von diesem Benutzer erstellt werden, erhalten diese automatisch den selben Mandanten wie bei dem eigenen Benutzer angegeben.
- Ein Benutzer mit dem Recht "User" kann lediglich Dokumente anlegen und löschen.