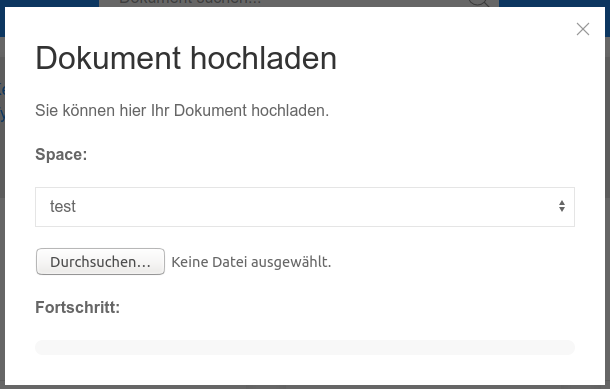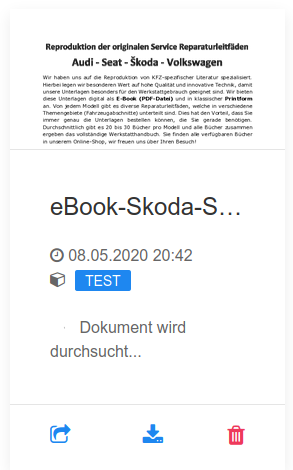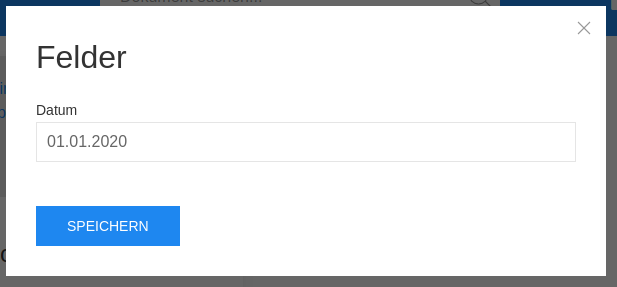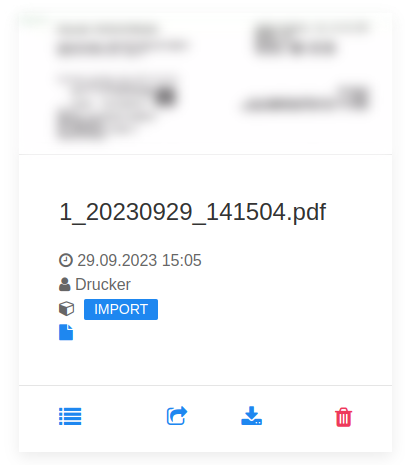Dokumente
Dokumente sind in one folder das zentrale Element. Ein Dokument stellt immer einen Upload dar, das kann jeder Dateityp sein wie z.B. PDF, Word, Excel, Powerpoint, TXT oder sogar Bilder.
Ein Dokument können Sie auf der Hauptseite mit dem folgenden Button hochladen:
Danach öffnet sich die Hochlade-Maske:
Unter Space geben Sie bitte den Space an, in dem das Dokument gespeichert werden soll.
Unter "Durchsuchen..." können Sie die Datei für den Hochlade-Prozess auswählen. Sobald Sie eine Datei ausgewählt haben startet der Upload, den Fortschritt können Sie unter "Fortschritt" verfolgen. Nach erfolgreichen Upload schließt sich die Maske und Sie sehen die Übersicht aller Dokumente.
Ein Dokument wird wie folgt dargestellt:
Bitte beachten Sie, dass Sie erst nach einem Dokument suchen können, wenn der Text daraus extrahiert wurde. Das geschieht automatisch und ist nach einen kleinen Moment abgeschlossen. Wenn der Text extrahiert wurde erkennen Sie daran, wenn der Hinweis "Dokument wird durchsucht..." nicht mehr sichtbar ist.
Um ein Dokument via Link zu teilen klicken Sie bitte auf
Es öffnet sich im Anschluss ein Fenster, in dem Sie den Link zu dem Dokument kopieren und anschließend versenden können. Jeder Link ist höchstens 24 Std. gültig.
Via
können Sie das Dokument herunterladen.
Mit dem roten Papierkorb-Symbol können Sie das Dokument löschen.
Mit einem Klick auf den Space (blaue Schaltfläche im Dokument) können Sie das Dokument in einen anderen Space verschieben oder kopieren.
Nach einer neuen Version haben Sie nun die Möglichkeit über den obigen Button weitere Felder eines Dokumentes anzuzeigen und darin eigene Werte zu speichern oder gleich automatisiert aus dem Dokument zu extrahieren.
Selbstverständlich sind die eingegebenen Daten suchbar in der obigen großen Suchleiste.
Mehr über Felder erfahren Sie hier.
Automatisch leere Seite aus PDFs entfernen lassen
Rufen Sie die Space-Übersicht auf und wählen Sie den jeweiligen Space im Editier-Modus aus. Haken Sie hier nun das Feld "Automatisch leere Seiten entfernen?" an und speichern Sie. Wenn Sie jetzt in diesen Space neue Dokumente hochladen oder automatisch importiert werden, dann werden automatisch davon die leeren Seiten entfernt. Um die GoBD zu wahren, ist das originale Dokument weiterhin herunterladbar. Klicken Sie hierzu auf das blaue Dokument-Icon unter dem Space, um das originale Dokument mit den leeren Seite herunterzuladen.
Mehrere Dokumente auf einmal herunterladen
In jeder Dokumentansicht/-Liste haben Sie die Möglichkeit, alle Dokumente innerhalb dieser Ansicht auf einmal herunterzuladen. Klicken Sie dazu auf das Multi-Download-Icon:
Im Anschluss werden Sie gefragt, ob Sie das wirklich durchführen wollen, da dieser Prozess mehrere Minuten dauern kann. Wenn Sie nun auf "Ok" klicken, werden Ihnen alle Dokumente gepackt in einer Zip-Datei als Download angeboten.