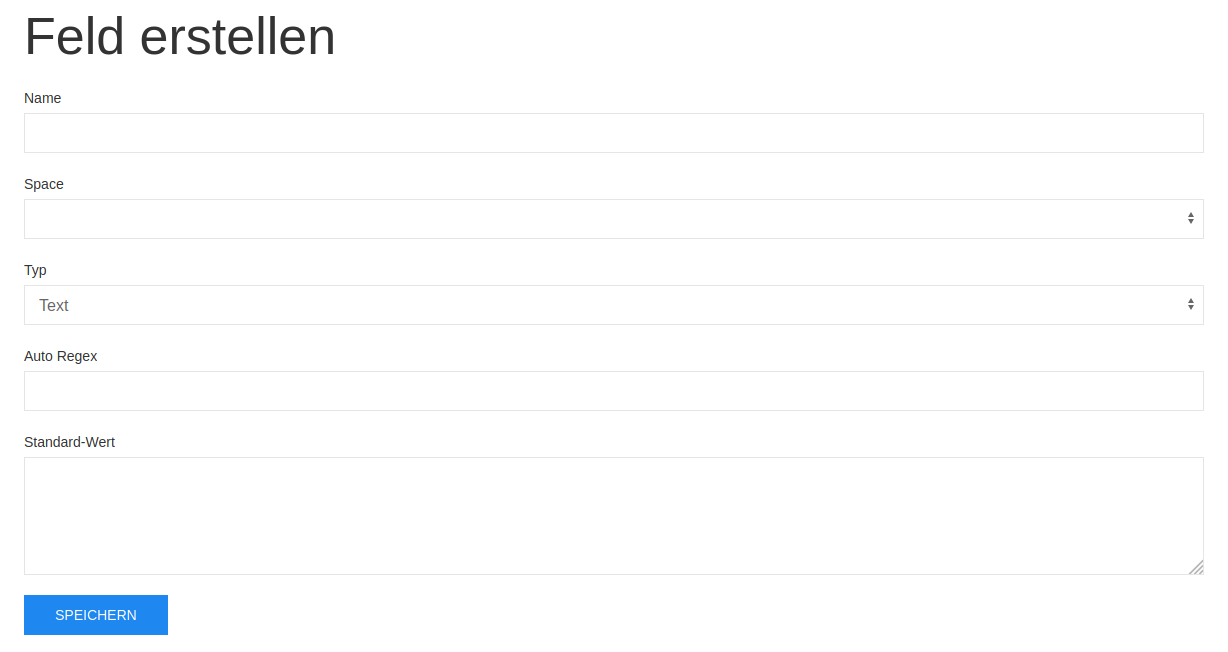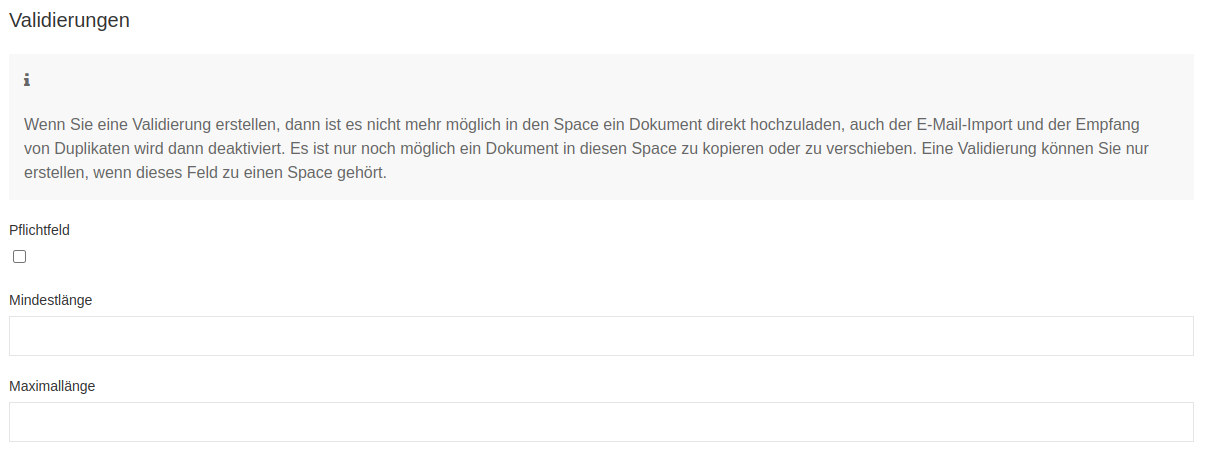Felder
In jedes Dokument können Sie zusätzlich Daten hinterlegen und auch automatisch vom Dokument extrahieren lassen.
Um Felder grundsätzlich zu erstellen begeben Sie sich bitte in die Feldübersicht über den
Wie folgt die Übersicht eines neuen Feldes:
Bei "Name" geben Sie bitte den Namen des Feldes ein.
Bei "Space" hinterlegen Sie bitte den Space, bei dem das Feld ersichtlich sein soll. D.h. Sie können bei verschiedenen Spaces, verschiedene Felder hinterlegen.
"Typ" beschreibt die Art des Feldes.
"Auto Regex" beinhaltet den Regex-Code mit dem man Text aus dem Dokument automatisch extrahieren und in dieses Feld einfügen kann. Dies passiert dann automatisch nach dem Hochladen des Dokumentes.
"Standard-Wert" muss nur gefüllt werden, wenn Sie als "Typ" "Dropdown" gewählt haben. Dann haben Sie die Möglichkeit pro Zeile einen Wert zu hinterlegen und diese Werte stehen dann im Dropdown-Feld zur Auswahl.
Um ein Datum beispielsweise automatisch zu extrahieren, folgen Sie bitte dieser Anleitung.
Validierungen
Wenn Sie ein Feld als Pflichtfeld markieren möchten, dann müssen Sie zuerst einen Space auswählen, dann erscheinen zusätzliche Felder zur Validierung.
Wenn ein Feld bei einem Space als Pflichtfeld festgelegt werden soll, dann wählen Sie den Space in der Selectbox "Space" aus und haken Sie das Feld "Pflichtfeld" an und speichern dann.
Sie können auch festlegen, ob ein Feld eine Mindest- und Maximallänge haben soll, das bedeutet, dass der eingegebene Text mindestens X Zeichen oder maximal X Zeichen haben darf. Bei einem Nummernfeld bezieht sich der Wert auf die eingegebene Nummer.
Bitte beachten Sie, wenn ein Feld ein Pflichtfeld für einen Space ist, dann wird die Möglichkeit deaktiviert, in diesen Space direkt Dokumente hochzuladen. In so einen Space, kann man dann nur noch Dokumente dort hinverschieben oder kopieren.